

- #Padlet instructions for students upgrade#
- #Padlet instructions for students password#
- #Padlet instructions for students free#
You can control which posts appear where in Grid, Stream and Wall by clicking on the cog and choosing First or Last in the posting section. Positive, Neutral, Negative.īackchannel (5) mimics an online chat, with posts listed vertically in order of posting. This can be useful for collating responses into categories, e.g. Shelf (4) allows you to put posts into named columns. Grid (3) arranges the posts in a grid but may have some blank space. This might be useful if you expect students to be looking at the Padlet only on mobile devices. Stream (2) arranges posts in a vertical stream. Wall (1) arranges the posts in the most space-efficient manner possible and does not allow posts to overlap. To change the format:įrom the drop-down menu, choose Change formatĬhoose a format from the options available: However, this can sometimes get a bit messy and there are alternatives. Padlets are automatically created in Canvas mode, where users can post wherever they want to on the Padlet. Instructions or further information can be typed in the description box (2). This will then appear on the Padlet in the top left and will also be the name of your padlet on your dashboard if you want to open it again at a later date.

Write your discussion question in the box for the title (1). To reopen it at any time, click on the cog. This panel can be closed by clicking anywhere else in the padlet. Scroll down the panel to see all the settings available. This is where you can decide settings for the padlet such as background and url. To create a new padlet, click ‘New padlet’.Ī panel will appear on the right-hand side. There will be very little there when you first sign up. In the centre is a list of recent activity. Remember that you can easily create other Padlet accounts via alias emails or a Facebook account if you are in need of extras.Īfter signing in, you will go to your dashboard.
#Padlet instructions for students free#
However, if you sign up via our recommender link, you will get a bonus one free (as in the image). The basic limit is 3, which means you’ll need to be creative with deleting and/or reusing existing Padlets. However, this does limit you to how many Padlets you can use. For classroom purposes, you can save money and click ‘Skip’.
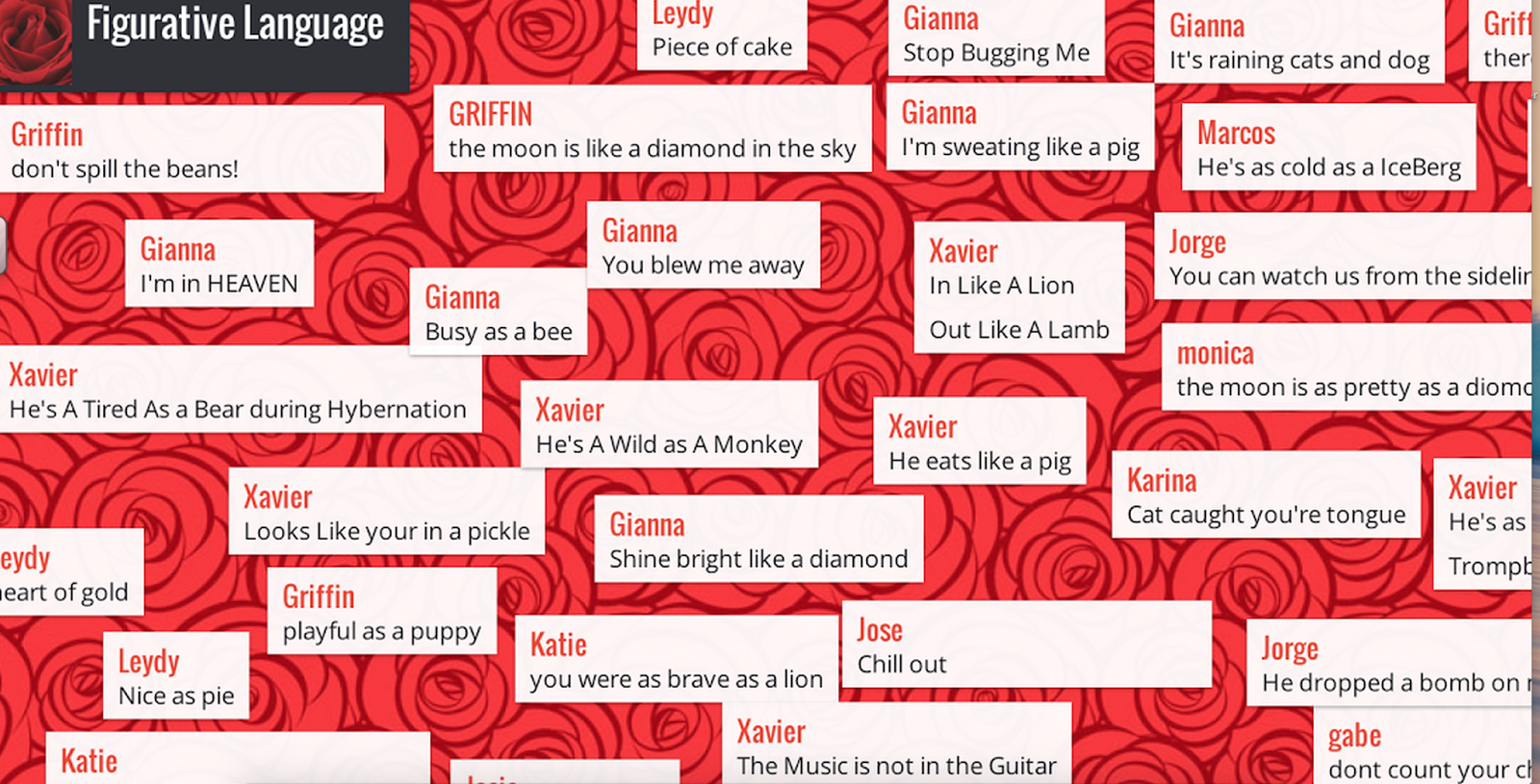
#Padlet instructions for students upgrade#
Whatever method you choose, Padlet may ask you if you want to spend money and upgrade to their premium service. Users of gmail and facebook may have to agree to certain terms and conditions (see examples below).
#Padlet instructions for students password#
Alternatively, you can add an email address and password (3) and click ‘Sign up’ (4). The benefit of this is that you don’t need to remember another ID and password. If you are signed into either your gmail or your facebook account, you can use your ID from those sites by clicking (1) or (2). In future, you can simply click ‘Log in’ (2).ģ. The first time you use Padlet, click ‘Sign up’ (1) and follow the instructions below.


 0 kommentar(er)
0 kommentar(er)
